Windows
1. Přihlášení do Windows

1.Uživatelské jméno
2.Heslo
2. Změna hesla
Je možná až po přihlášení do Windows.Stisknete a podržíte klávesy CTRL+ALT+DEL. Objeví se seznam nabídek - vyberete "Změnit heslo".
Musíte zadat staré heslo a dvakrát nové heslo.
Požadavky na nové heslo:
1. aspoň 8 znaků, z toho
2. aspoň 1 velké písmeno
3. aspoň 1 číslice
O úspěné změně hesla jste nakonec informováni.
Flex
Na počítačích pro žáky máme Flex.Podrobné informace k systému najdete na těchto stránkách.
Začátečníkům pomůže tento obrázek.
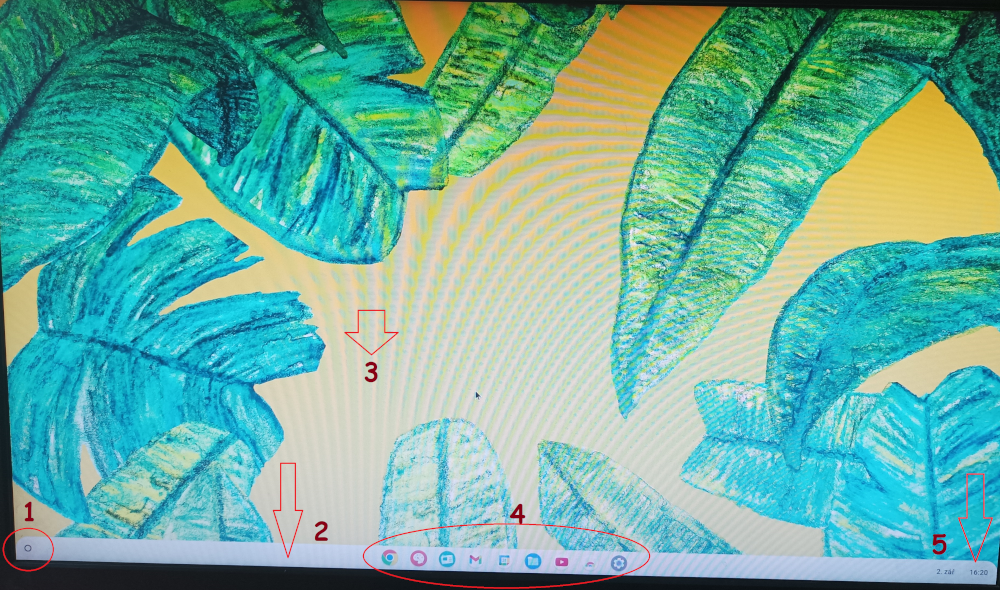
1. Spouštěč - obdoba Startu ve Win. Zde najdeme nainstalované aplikace.
2. Lišta s aplikacemi ... polička - pro často používané aplikace. Ikona se přetáhne LTM ze Spouštěče.
3. Plocha nebo pozadí - zde se dá dát pouze jiný obrázek. Přesunem ikony aplikace do plochy odstraníme tuto ikonu z poličky
4. Aplikace na Poličce. Pořadí lze změnit přetažením myší.
5. Okénko času. Po kliknutí na něj se otevře okno s možností odhlásit se nebo vypnout počítač.
Na začátek
Aktualizace
1. Aktualizace Windows (doporučená kontrola - 1x týdně)
Není důvod to nedělat. Občas se objeví chybná aktualizace, ale aktualizovaný systém je rychlejší, bezpečnější a spolehlivější.
Čekající i probíhající aktualizace zpomalují práci počítače.
Ručně - tlačítko Start - Nastavení (ozubené kolečko) - Aktualizace a zabezpečení - Vyhledat aktualizace.
Je dobré mít na to čas.
Aktualizace končí restartem počítače.
2. Aplikace (doporučená kontrola 1x měsíčně)
Google Chrome
(při každém spuštění probíhá automatická kontrola a případně aktualizace)
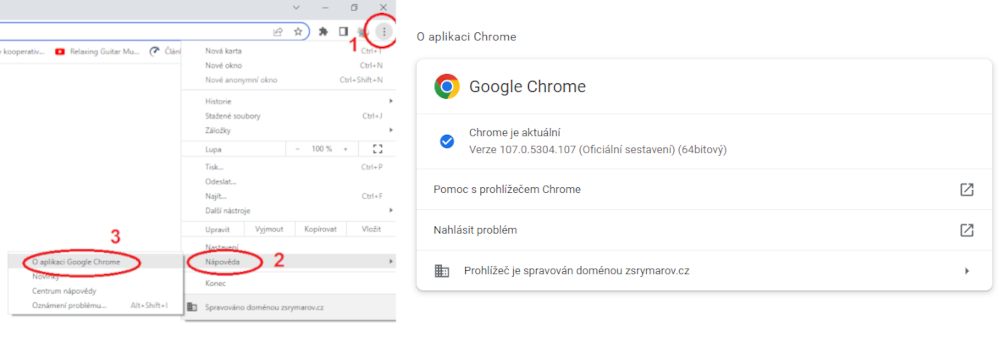
Adobe Reader
(při spuštění proběhne kontrola, aktualizaci nutno většinou potvrdit)
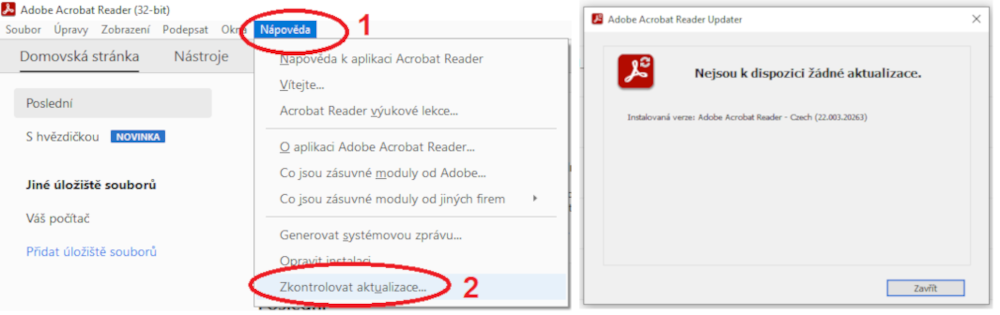
Smart Notebook
(nutno aktualizovat ručně)
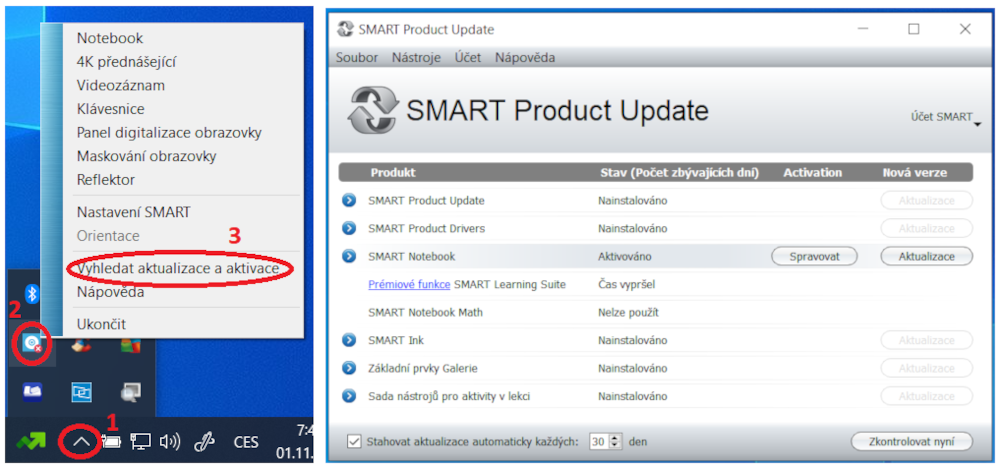
Libre Office
Ověření zda existuje nová verze - po spuštění programu vpravo nahoře - ikona zeměkoule.
Objeví se, pokud je aktualizace k dispozici.
Lépe - pomocí Menu - Nápověda - Zkontrolovat aktualizace.
Po stažení instalačního souboru spustit instalaci.
Ve školní síti jsou potřebné instalační soubory na disku X:\Učitelé\SW pro učitele.
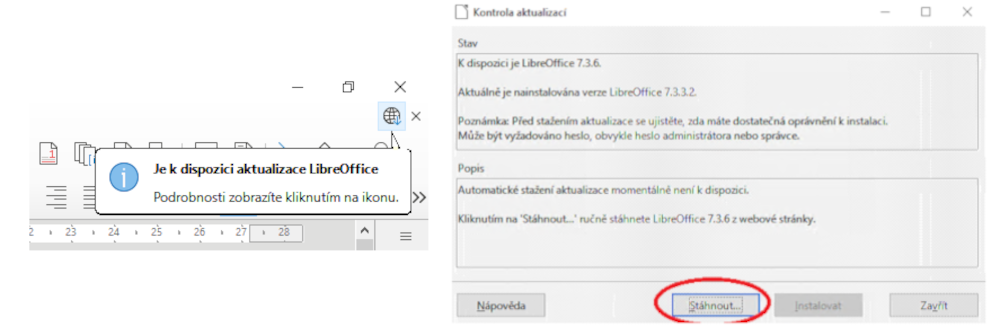
3. Aplikace MS Store - hromadná aktualizace (1x měsíčně)
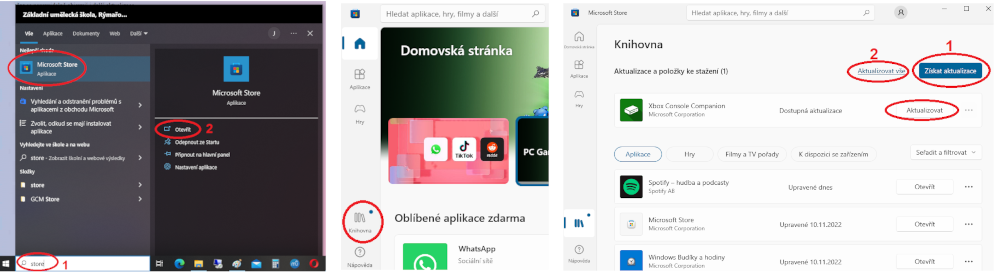
4. Aktualizace ovladačů - pomocí Driver Booster (1x měsíčně)
Spíše pro pokročilejší uživatele.Ovladače - to jsou programy pro ovládání technického zařízení počítače.
Např. aby fungovala myška, musí tam být program, který nám umožňuje s myší pracovat. Bez něj to nejde.
Občas se v ovladačích objeví chyba, změní se prostředí Win (např. po aktualizacích), důvodů je hodně.
Aby počítač dobře šel, musí mít správné ovladače. I pro odborníka bývá náročné udržovat ovladače aktuální.
Pomáhá Driver Booster. V základní verzi je freeware, má omezení, že neaktualizuje všechny ovladače. I tak stačí.
Program můžete stáhnout ze stránek výrobce - Driver Booster.
Při instalaci pozor, ať si nenainstalujete další nechtěné programy.
Po instalaci spustit a nechat oskenovat. Program vytvoří seznam ovladačů k aktualizaci.
Free verze dovolí pouze instalaci jednotlivých ovladačů. Takže to bude chvilku trvat.
Po nainstalování nových ovladačů provést restart a potom program odinstalovat.
Je to sice free, ale nabízí své aktualizace, případně další nechtěné programy. A to může otravovat.
5. Vyčistění počítače (1x měsíčně)
Řada aplikací si na disk ukládá informace potřebné pro svoji činnost. Některé po sobě při ukončení uklidí.
Některé ne. Proto je dobré občas uklidit ručně.
Na počítačích s malou kapacitou disku to je nutnost. Při zaplnění disku mají Win problémy se vším.
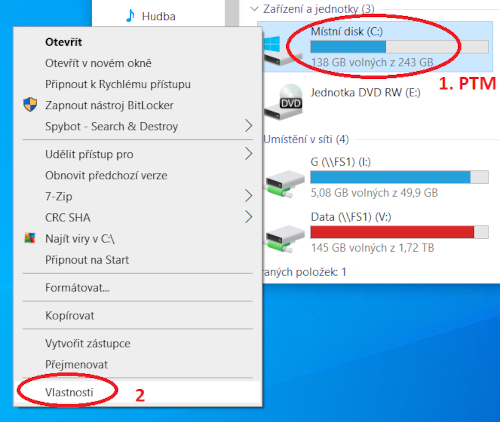
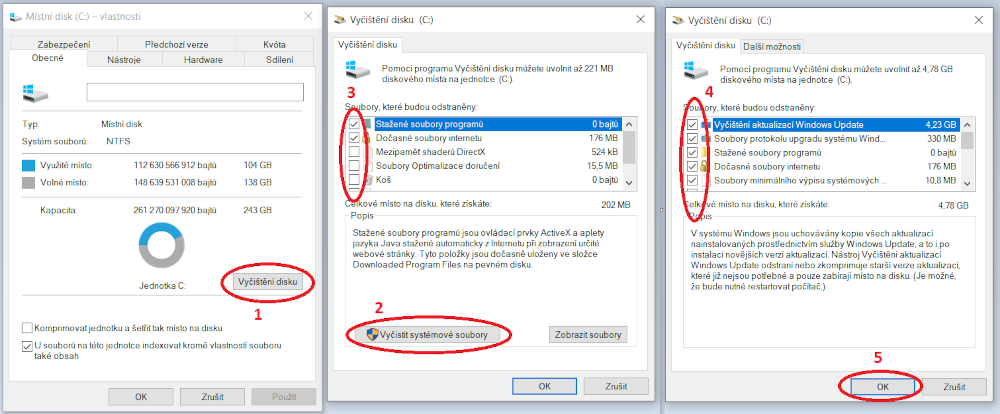
6. Testování AVG (1x týdně středa 13:00 ...)
Testování je nastaveno na každou středu od 13:00 hod. Pokud je nb nebo PC vypnutý, neproběhne.
Podle obrázků si můžete zjistit jak dlouho uběhlo od posledního hloubkového testu, případně test ručně pustit.
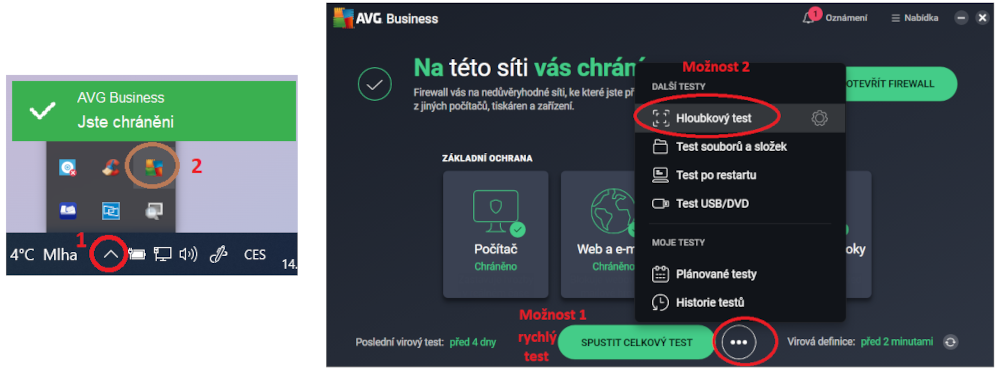
Na začátek
Bakaláři
Změna hesla do Bakalářů.
Po přihlášení - kliknete nahoře na ozubené kolo - nastavení.
Požadavky na heslo - minimální délka 8 znaků + musí obsahovat aspoň jednu číslici.
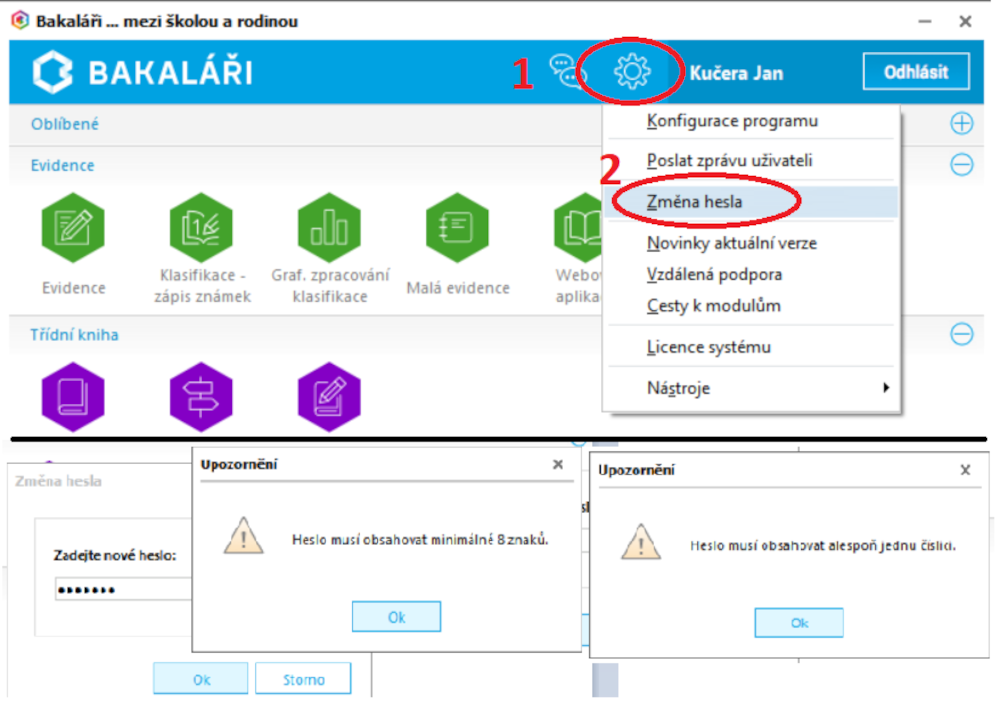
Podrobná nápověda je na - https://napoveda.bakalari.cz/
Videa s návody na Youtube - Bakaláři software - YouTube
Na začátek
Školní síť
Ve škole máme dva druhy Wi-Fi.1. EDUROAM
(měla by být funkční i v jiných zařízeních (nemocnice, jiné školy...)
Uživatelské jméno: ZSR\jprijmeni (stejné jako do Windows)
Heslo: (stejné jako do Windows)
Na některých mobilech je nutné nastavit certifikát: neověřovat.
Na jiných mobilech je nutno potvrdit stažení certifikátu ZSR.
2. ZS-RYMAROV
Pouze pro učitele a zaměstnance školy.
Na začátek
Ostatní
Jak vyhledat pomocí Googlu obrázek s licencí CC.
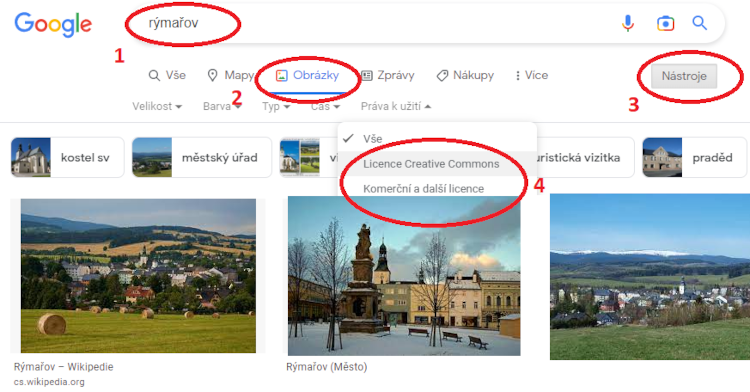
Nápověda k Umíme to
Nápovědu můžete najít přímo na webu Umimeto.cz - NápovědaStručně - Učitel se přihlásí do Umíme to. Vhodnější je použít přihlášení pomocí Google. Pamatuje si to pak heslo za Vás.
Po přihlášení v Menu Pro učitele aktivuje učitelský mód. Vybere si školu (stačí napsat Rýmařov). Chvíli počkat - systém zobrazí školy.
Pak už jen vytvoří své třídy pro výuku. U každé třídy najdete heslo třídy.
Protože musí být unikátní v celém systému Umímeto, volte ho např. ve tvaru zsrymarov-6A-M-2023.
Jak na tisk více fotek ve Win
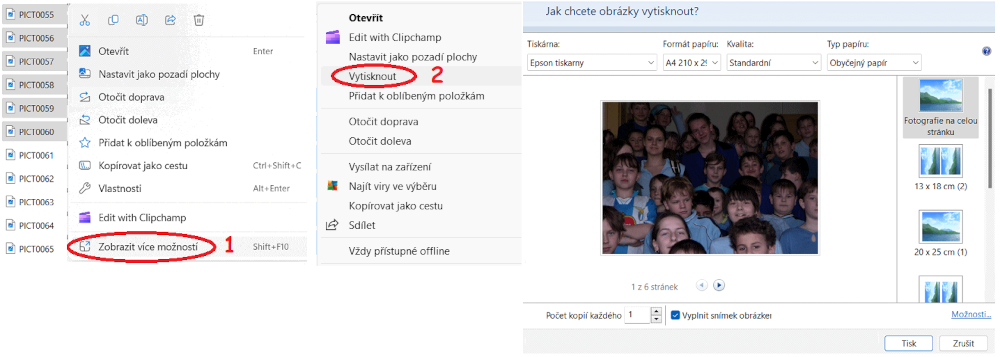
Nejprve vybereme fotografie. Další postup se trochu liší podle verze Win.
Win 11 - po vybrání souborů klikneme na některém PTM - objeví se nabídka, ve které volíme možnost 1.
Win 10 - první nabídka je přeskočena a objevuje se hned druhá nabídka.
V nabídce zvolíme Vytisknout.
Spustí se program, vekterém si můžete navolit možnosti tisku, tiskárnu a obrázky vytisknout.
Jak změnit heslo ke školní poště (účet Google)
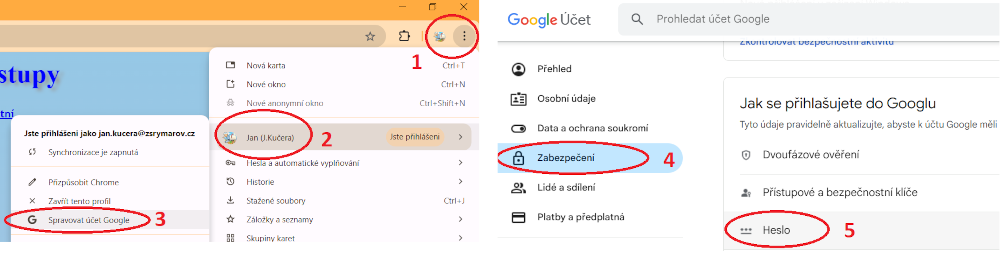
Nejprve se přihlásíme do školní pošty. (Přesněji - k účtu Google, u kterého chceme měnit heslo.)
V pravo nahoře - tři tečky (1) - vybrat účet (podle jména) (2) - Spravovat účet Google (3).
Po načtení nového okna (pravá část obrázku) - v levé nabídce - Zabezpečení (4), v seznamu napravo někde níže - Heslo (5).
Po načtení dalšího okna budete vyzváni ke vložení starého hesla.
Potom ještě dvakrát musíte zapsat nové heslo.
Potvrdíme a počkáte na zprávu o změně hesla.
Na začátek